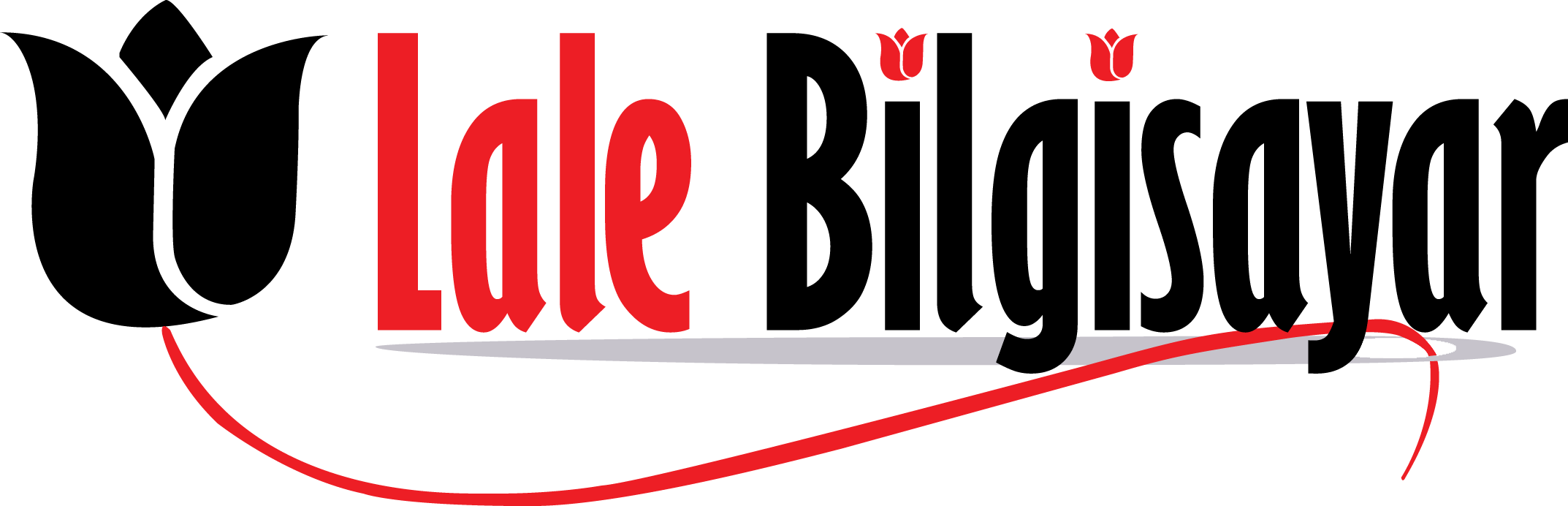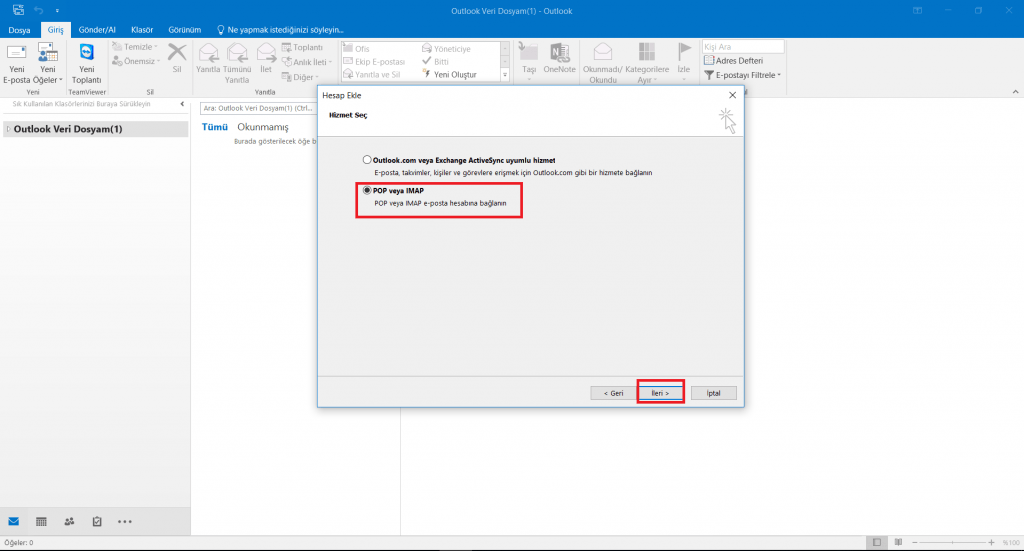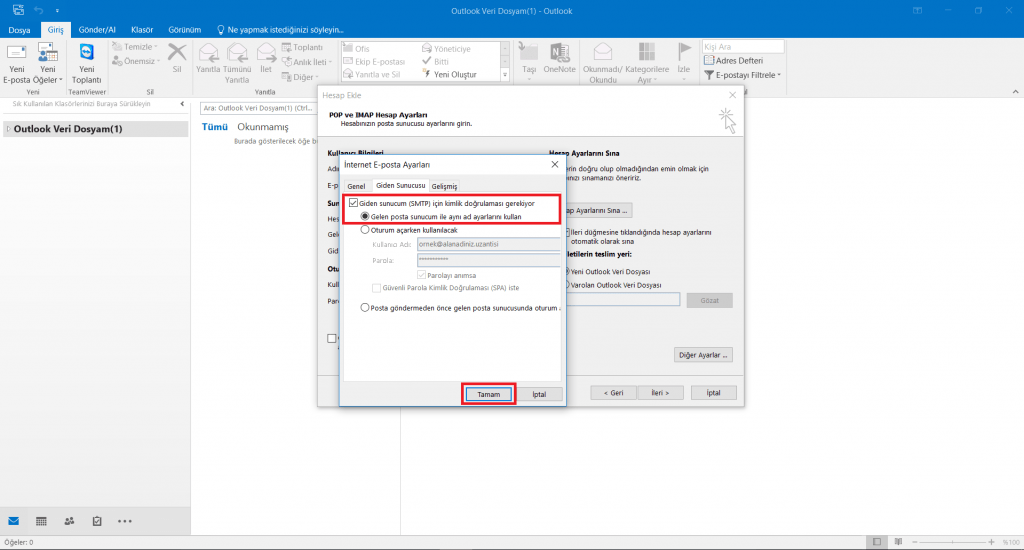| Hiberfil.sys dosyası nedir? Nasıl silinir? |
|
Sistem disk alanınız azaldıysa Windows‘un Hibernation özelliğini devre dışı bırakarak bir miktar boş alan açabilirsiniz.
Bilgisayarın bekleme konumunda(uyku modu) olması anlamına gelen Hibernation ile bilgisayar en düşük güç tüketim moduna geçerek hazırda bekler. Disklerin dönmesi durdurulur, anakartınız destekliyorsa fanlar durur, ekran kartı kapatılır, vb…
Windows uyku modundan normal çalışma moduna geri dönebilmek için hafızanın o anki dökümünü ana sistem dizinindeki (C:\) hiberfil.sys dosyasına kaydetmesi gerekir. Bu dosyanın boyutu RAM (sistem ana belliği) ‘inizin boyutuna yakındır.
Örneğin; 2GB RAM’iniz varsa hiberfil.sys dosyası kullanılmadığı halde bile 2GB’a yakın disk alanını işgal eder.
Hibernation özelliğini kapatıp hiberfil.sys dosyasından kurtulmak için aşağıdaki adımları uygulayabilirsiniz:
1- Başlat > Donatılar > Komut İstemi seçeneğine sağ tıklayarak “Yönetici olarak çalıştır” menü seçeneğini tıklatın.
2- Komut istemine “powercfg -h off” komutunu yazarak hibernation modu özelliğini kapatın. 3- Sistem bölümünüzdeki disk alanının hatırı sayılır mitarda arttığını göreceksiniz. 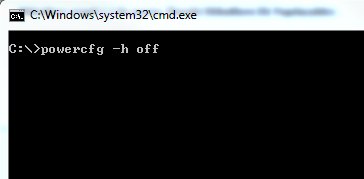 |
Kullanıcı hesabı profilini düzeltmek için aşağıdaki adımları izleyin:
Önemli Bu bölüm, yöntem veya görev kayıt defterini nasıl değiştireceğinizin anlatıldığı adımları içermektedir. Ancak kayıt defterini hatalı biçimde değiştirirseniz, önemli sorunlar oluşabilir. Bu nedenle, bu adımları dikkatle uyguladığınızdan emin olun. Ek koruma için, kayıt defterini değiştirmeden önce yedeklemeyi unutmayın. Böylece, bir sorun oluşursa kayıt defterini daha sonra geri yükleyebilirsiniz. Kayıt defterini yedekleme ve geri yükleme hakkında daha fazla bilgi için Microsoft Bilgi Bankası’ndaki makaleyi görüntülemek üzere aşağıdaki makale numarasına tıklayın:
- Başlat‘a tıklayın, Ara kutusuna regedit yazın ve ardından ENTER tuşuna basın.
- Kayıt Defteri Düzenleyicisi‘nde, aşağıdaki kayıt defteri alt anahtarını bulun ve tıklayın:
HKEY_LOCAL_MACHINE\SOFTWARE\Microsoft\Windows NT\CurrentVersion\ProfileList - Gezinti panosunda, S-1-5 (SID anahtarı) ile başlayan ve uzun bir numaranın takip ettiği klasörü bulun.
- Her S-1-5 klasörüne tıklayın, ayrıntılar panosunda ProfileImagePath girdisini bulun, ardından bunun hata veren kullanıcı hesabı profili olduğundan emin olmak için çift tıklayın.
- S-1-5 ile başlayan ve devamında bazı uzun sayıların olduğu iki klasörünüz varsa ve bunlardan biri .bak ile bitiyorsa, .bak klasörünü yeniden adlandırmalısınız. Bunu yapmak için şu adımları izleyin:
- .bak olmayan klasöre sağ tıklayın, ardından Yeniden Adlandır‘a tıklayın. .ba yazın ve ardından ENTER tuşuna basın.
- .bak isimli klasöre sağ tıklayın ve ardından Yeniden Adlandır‘a tıklayın. Klasör adının sonundaki .bak uzantısını kaldırın ve ardından ENTER tuşuna basın.
- .ba isimli klasöre sağ tıklayın ve ardından Yeniden Adlandır‘a tıklayın. Klasör adının sonundaki .ba uzantısını .bak olarak değiştirin ve ardından ENTER tuşuna basın.
- .bak olmayan klasöre sağ tıklayın, ardından Yeniden Adlandır‘a tıklayın. .ba yazın ve ardından ENTER tuşuna basın.
- S-1-5 ile başlayan, devamında uzun sayılar olan ve .bak ile biten yalnızca bir klasörünüz varsa. Klasöre sağ tıklayın ve sonra Yeniden Adlandır‘a tıklayın. Klasör adının sonundaki .bak uzantısını kaldırın ve ardından ENTER tuşuna basın.
- S-1-5 ile başlayan ve devamında bazı uzun sayıların olduğu iki klasörünüz varsa ve bunlardan biri .bak ile bitiyorsa, .bak klasörünü yeniden adlandırmalısınız. Bunu yapmak için şu adımları izleyin:
- Ayrıntılar bölmesinde .bak uzantısı olmayan klasöre tıklayın, RefCount‘a çift tıklayın, 0 yazın ve sonra Tamam‘a tıklayın.
- Ayrıntılar bölmesinde .bak uzantısı olmayan klasöre tıklayın, State‘e çift tıklayın, 0 yazın ve ardından Tamam‘a tıklayın.
- Kayıt Defteri Düzenleyicisi’ni kapatın.
- Bilgisayarı yeniden başlatın.
- Hesabınızla yeniden oturum açın.